How to Use Revo Uninstaller to Uninstall Programs From Your Computer?
Uninstalling programs from your PC
Are you planning to uninstall programs from your laptop or computer? Perhaps you've already had to uninstall some programs.
How did you uninstall the program from your PC? Most likely, you must have used the Add or Remove Programs in Microsoft Windows' Control Panel.
But if you made use of that, then you might have thought that the program you removed from your PC was well and truly gone only to later find that there are actually still traces of it in your system.
An example
Let's say that you want to uninstall an anti-virus program that you have because you want to install a new and different one. In a single laptop or computer, you can’t have two different anti-virus programs because they will most likely affect each other and they may even see and identify the other as a virus.
Therefore, you will have to completely uninstall your previous anti-virus program before installing another one.
So you proceed to uninstall said program via the Add or Remove Programs of Microsoft Windows Control Panel and you think that all went well.
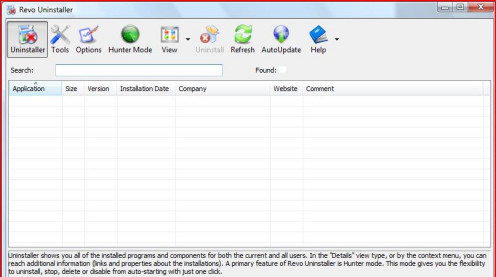
However, when you try to install your new anti-virus program, you suddenly find that you're unable to because your previous anti-virus program is still running.
Are you confused by how this could have happened? Are you frustrated that you now can't install what you want to install and now you have to search around for how to solve this and what to do about this?
It is possible that the Add or Remove Programs just isn't able to fully and completely uninstall something from your system, which can be very frustrating and annoying.
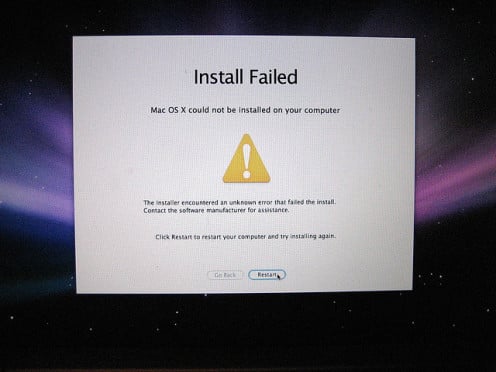
Problems with uninstalling?
I know that feeling of annoyance and frustration because I've experienced a problem like this.
I had AVG anti-virus on my PC, but I wanted to try Kaspersky anti-virus. So I uninstalled AVG because Kaspersky won't work with another anti-virus.
I used the Add or Remove Programs and I thought that AVG was fully uninstalled already.
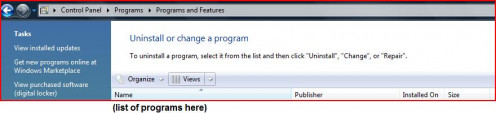
But when I tried to install Kaspersky, I wasn't able to because, apparently, there were still traces of AVG left on my PC.
This threw me in for a loop as I didn't know where these traces were and my list of programs was no longer showing AVG.
Now I have the problem of figuring out how to fully remove AVG from my PC so I could finally install Kaspersky.
Solution?
First, know that, aside from the above scenario, not having a program you uninstalled in your PC to be fully and completely uninstalled can cause a problem to you in the long run.
Other programs that you might want to install may be incompatible with the programs that you thought you uninstalled already but are still apparently in your system.
The remaining parts of the program that you haven't completely uninstalled can even clutter up your system and cause you to lose disk space. Your PC might even slow down because of this. So, how can we prevent this from happening?
What do you think of Revo Uninstaller?
Revo Uninstaller
Use Revo Uninstaller to help you in uninstalling programs from your PC. Revo Uninstaller is an uninstaller program created by VS Revo group that acts much like the Add or Remove Programs of Microsoft Windows, only much better. There is a paid and free version of this product.
The main interface of Revo Uninstaller
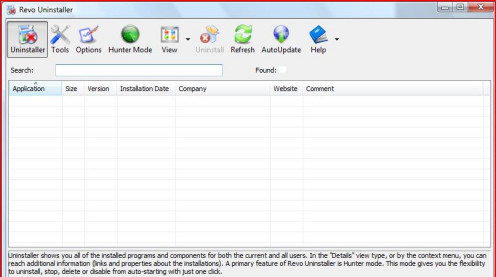
How does Revo Uninstaller work?
So how can you use Revo Uninstaller to uninstall programs from your laptop or computer?
This is actually a very simple task. Just follow these steps and you'll have your chosen program fully and completely uninstalled from your system.
1. Open Revo Uninstaller
Wait for all the programs you have on your computer to be listed. You will soon see a list of all the programs you have on your PC,
2. Choose the program that you want to uninstall
You can easily scroll through this list to find the program that you want to uninstall. You can order things alphabetically, among many other means.
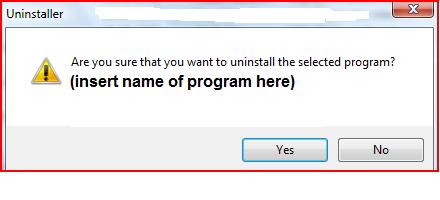
3. Select your chosen program
Use your mouse to select the program you want to uninstall.
4. Click the uninstall button
At the top of the Revo Uninstaller interface, you will see that the uninstall button is now clickable.
Once you click this, a text box will show up asking if you're sure about what you want to uninstall. Click on the yes button.
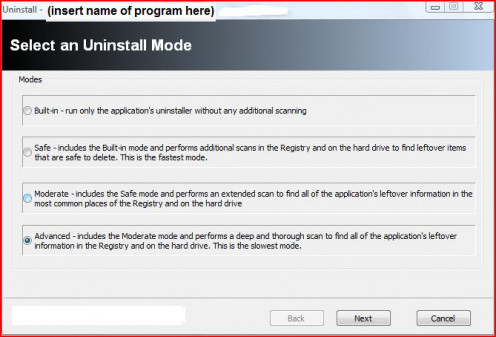
5. Choose between the four uninstall modes
After clicking on the yes button, another text box will show up. This text box offers a list of uninstall modes, asking you what kind of uninstall you want to perform.
There are four categories.
The first is called the built-in, which only runs the selected program’s built-in uninstall. The other categories are called the safe mode, the moderate mode and the advanced mode.
They all include the built-in mode but they will also perform varying degrees of scanning (depending on the mode chosen) the registry and hard drive for additional files that are related to the selected program to be deleted.
The advanced mode is the slowest mode but this is also the most thorough mode as it really scans the registry and the hard drive to make sure that all files related to the program will be found. This will make sure there will be no leftover files in your computer.
6. Wait as Revo Uninstaller does its job
For best results, choose the advanced mode to uninstall a program.
Once you select your chosen mode and click the next button, a system restore point will be created. This is a helpful and useful precaution in case something goes wrong while you're uninstalling a program and you want to roll back your changes. After creating the system restore point, the program’s built-in uninstaller will launch itself.
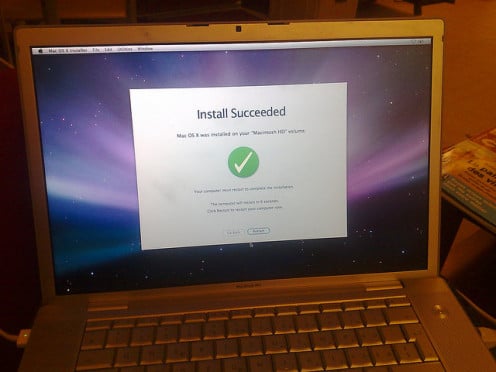
7. Delete traces of the program files, if there are any
Once that is over, Revo Uninstaller will now search your system’s registry and hard drive for any trace of the program.
If anything is found, Revo Uninstaller will show you a list of these items and you can see for yourself if you want to delete them or not. You can delete them all or select the ones you wish to delete.
8. You've just finished uninstalling the program
Once that is done, Revo Uninstaller will have completely uninstalled the program from your computer and you can be sure that no more traces of it will be found in your system. You can now install the programs you couldn't previously install.
Have you ever had a problem with uninstalling programs from your PC using the Add or Remove Programs of Microsoft Windows?
Conclusion
Revo Uninstaller is a really useful tool to have for uninstalling programs.
It saves you the hassle of worrying about how to get rid of unwanted programs that may not be completely uninstalled by the Add or Remove Programs of Microsoft Windows' Control Panel.
Now, instead of spending hours searching the Internet for ways to fully remove a supposedly uninstalled program from your computer, you can save yourself the frustration and annoyance by directly using Revo Uninstaller to uninstall your selected program. Why waste your time when there's a program that can make it easier for you?
Image Sources:
- All Revo Uninstaller images are printscreen by Ceres Schwarz unless stated otherwise
- Laptop with "install succeeded" is by lejoe, CC-BY, via flickr
- "Install failed pic is by CJ Sorg, CC:BY-SA, via flickr
© 2013 Ceres Schwarz








